Installation de l'environnement de développement
Pour télécharger ISE, vous devez vous rendre sur cette page (entre 6 et 8 Go !) et choisir sous quel format télécharger les fichiers d'installation. Vous devez être connecté à votre compte utilisateur Xilinx pour pouvoir continuer. Créez-en un si nécessaire. Vous devrez aussi vous connecter par la suite pour générer une licence. Vérifiez donc par la même occasion que l'adresse email renseignée soit valide car la licence vous sera envoyée par mail.
/!\ Attention "Xilinx ISE" n'est pas compatible avec Windows 8 et n'est pas répertorié dans les systèmes supportés dans la dernière release note
Le choix de la version de l'environnement de développement "Xilinx ISE 14.7" est lié au support du CPLD XC2C256 présent sur la carte CoolRunner-II. Il est possible de programmer ce CPLD avec la version WebPACK de ISE dont la licence est gratuite. Vous serez invité à obtenir une licence à la fin de l'installation ou vous pourrez gérer les licence via le menu "Help/Manage License..." dans ISE.
Après avoir dézippé l'archive, ex: "Xilinx_ISE_DS_Win_14.7_1015_1.tar" à la racine de votre disque dur, lancez le fichier d'install "C:\Xilinx_ISE_DS_Win_14.7_1015_1\xsetup.exe"
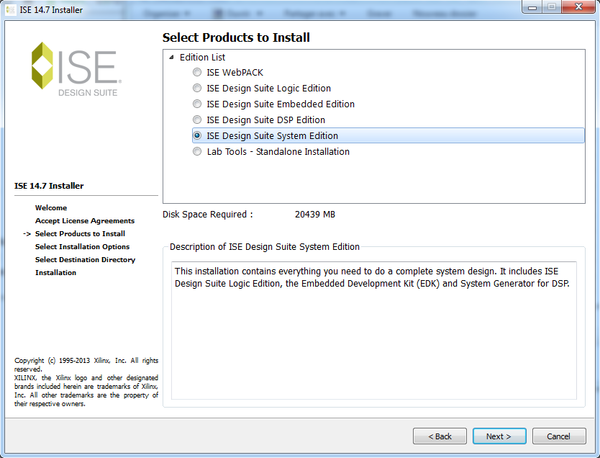
La version WebPACK suffit dans la plupart des cas. Il est nécessaire d'avoir une licence payante lorsque l'on veut utiliser des outils supplémentaires tels que Chipscope Pro ou EDK; ou que l'on souhaite programmer des composants haut de gamme.
Gérer les licences
Vous pouvez gérer la licence pour Xilinx ISE lorsque vous y êtes invité à la fin de l'installation ou via le menu "Help/Manage License..." de ISE. La fenêtre suivante s'ouvre :
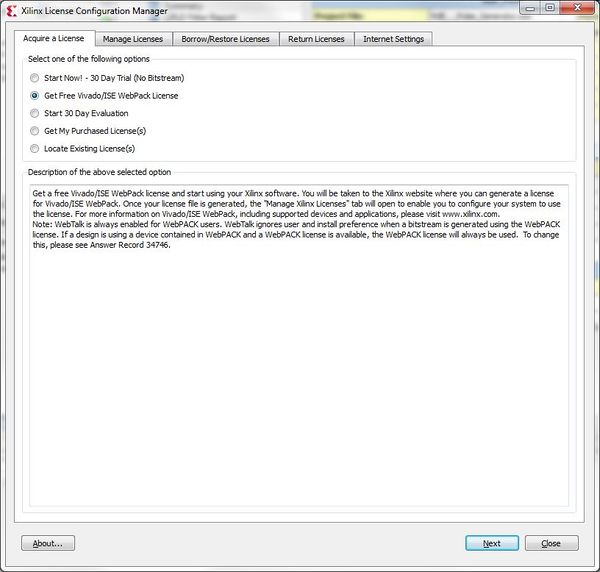
Sélectionnez l'option "Get Free Vivado/ISE WebPACK License" et cliquez sur "Next" en bas de fenêtre. Un récapitulatif des informations pour gérer la licence s'ouvre. Ces informations sont inutiles dans le cas d'une licence WebPACK.
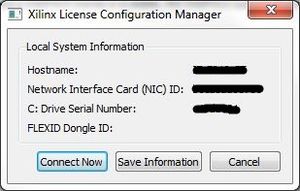
Cliquez sur le bouton "Connect Now" qui vous amène sur la page suivante après que vous vous soyez connecté avec vos identifiants :
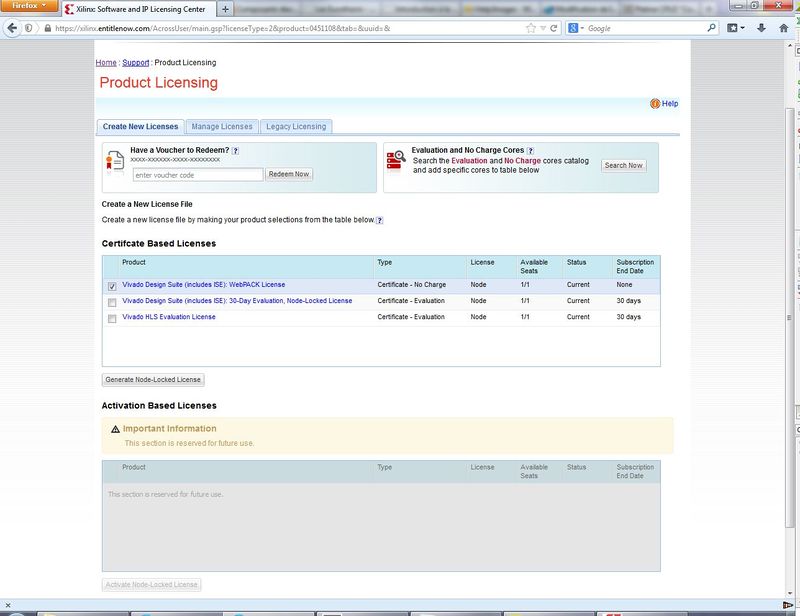
Sélectionnez une licence "Vivado Design Suite (Include ISE): WebPACK License" et cliquez ensuite sur le bouton "Generate Locked License".
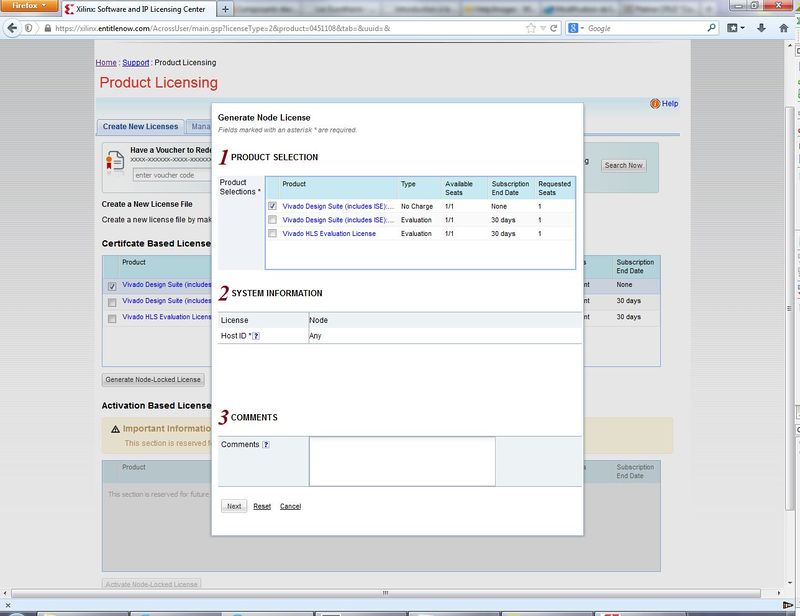
Vérifiez que la même licence que précédemment soit cochée et cliquez sur "Next".
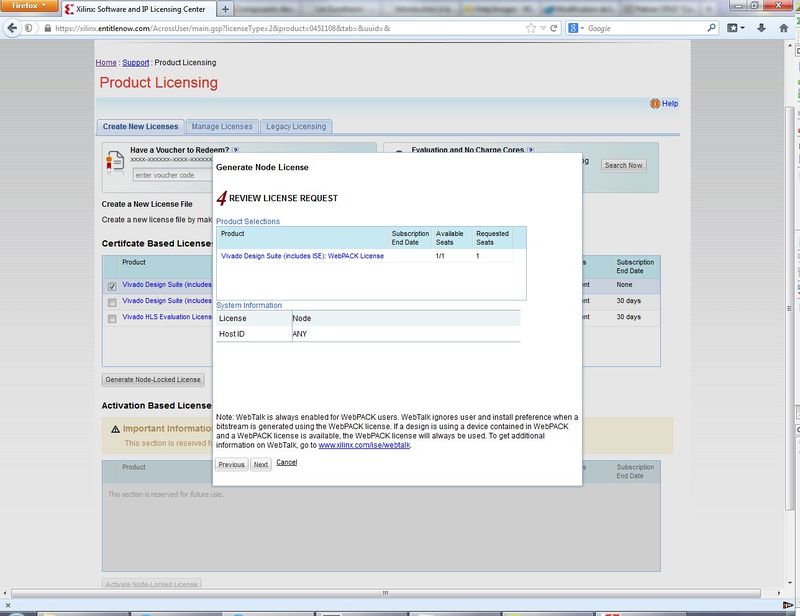
Vérifiez les informations et cliquez sur "Next".
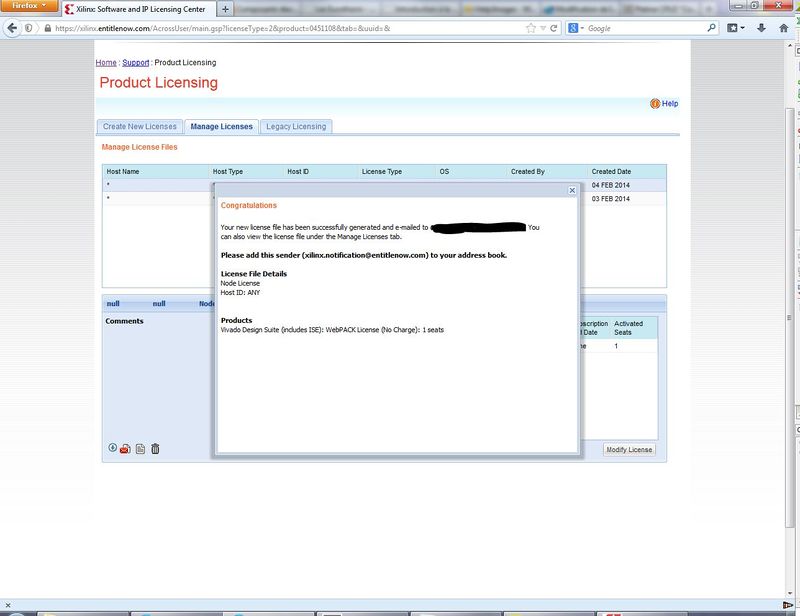
La licence vous est envoyée par mail. Patience cela peut prendre un peu de temps ! Revenez ensuite sur la fenêtre de gestion de licence de ISE dans l'onglet "Manage Licenses".
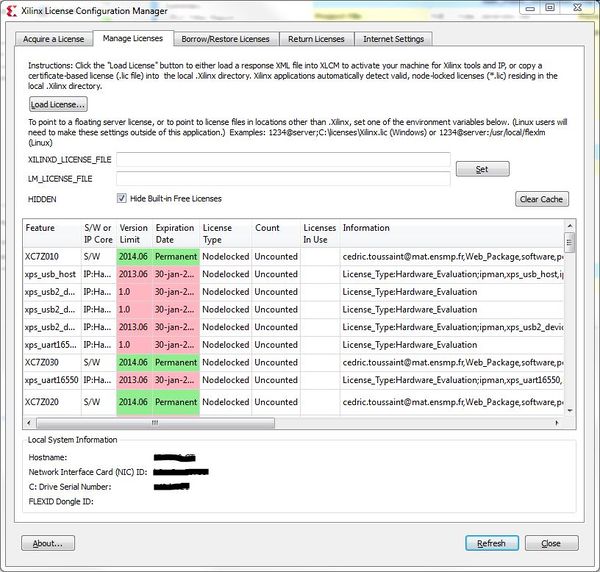
Cliquez sur le bouton "Load Licence..." et cherchez l'emplacement du fichier de licence que vous avez reçu par mail. Une petite confirmation vous indique ensuite que la licence a bien été prise en compte. Validez et vérifiez que certains items de la liste de l'onglet sont passés au vert. En particulier vous devez avoir une ligne WebPACK. Vous n'avez plus qu'à fermer la fenêtre, votre licence est activée.
Après l'installation, le message suivant "The environment variables are written to the settings[32|64].bat file at "C:\Xilinx\14.7\ISE_DS". In order to set the variables in your environment, you must run the settings[32|64].bat file.", vous invite à lancer le fichier bat sous Windows afin de mettre à jour les variables d'environnement.